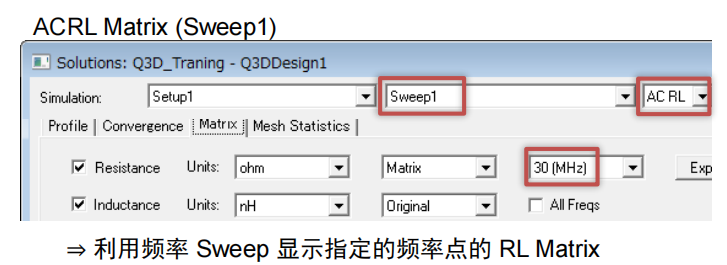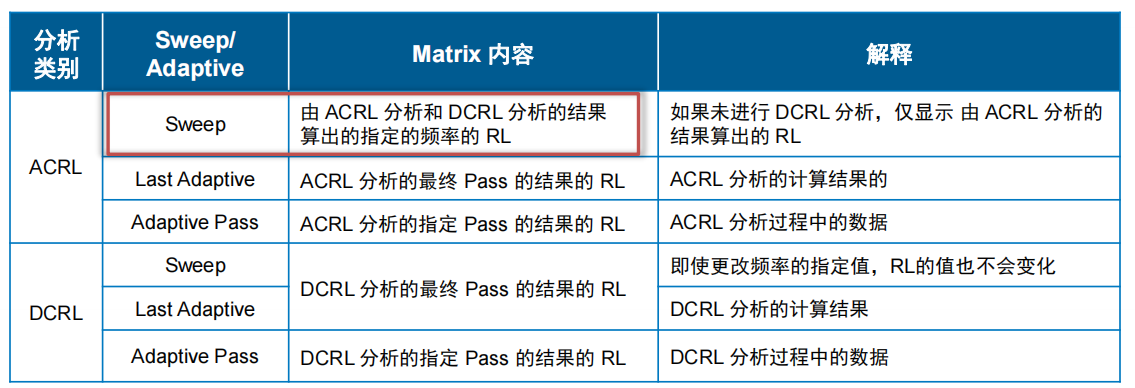Q3D快速开始教程
推荐一个ansys的官方教程网站:https://innovationspace.ansys.com/learning-library/
1. 建模
建模有两种方案:
- 在Q3D中直接建模
- 导入建好的模型
1.1 导入建好的模型
模型推荐使用专业的建模软件建好,如creo,SW之类的软件。在Q3D里面建模实在是不太方便,个人在此就不推荐了。
导入模型步骤:
- 点击Modeler -> import
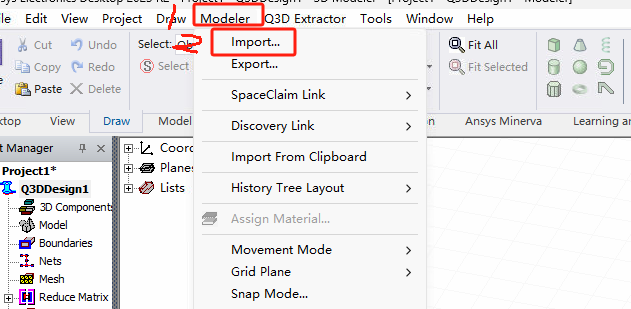
- 进入后选择导入的格式,ACIS文件(sat)格式。我使用了一下还行
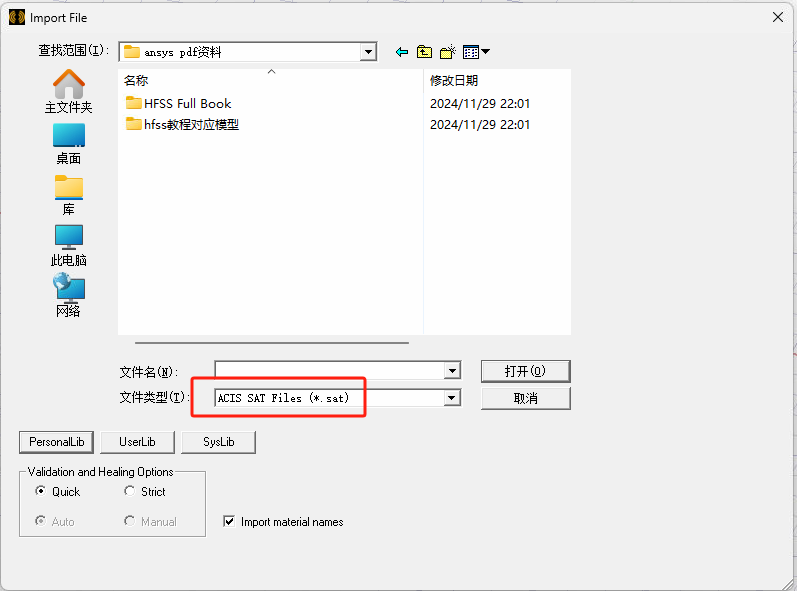
- 点击器件,配置模型的材料
- 打线或者其他检查模型是否有错误
PS:在建模的时候,每个器件需要独立建模,如PCB的每个线,都是一个单独的零件。否则导入后会报错。
2. 配置网(Nets)
仿真是以网的方式进行的,输入和输出信号都是一个单独的网 点击Q3D工程的net选项,之后再点击“Auto identify Nets”,之后就自动生成相关的网络了。 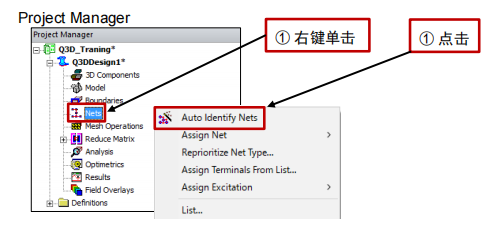
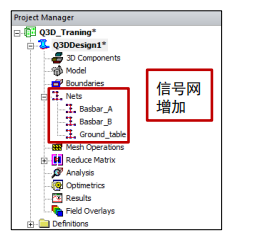
这里网络已经增加好了,可以点击每个网络是不是你想要的。如果生成的不是自己想要的。可以检查一下模型材质是否正确,模型连接是否有缝隙。
3. 添加激励
在添加激励的时候需要注意,‘Source’可以添加多个,‘Sink’只能有一个。 但我这边建议除非特别需要,否则Sourse也尽量保持一个即可。 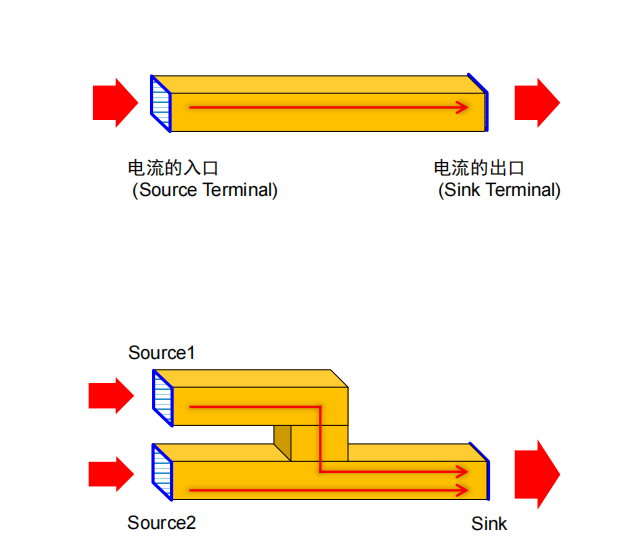
在如下界面中选择face 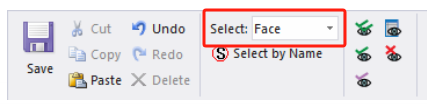
后点击需要添加激励的面,在对应的面上添加需要的激励就可以了 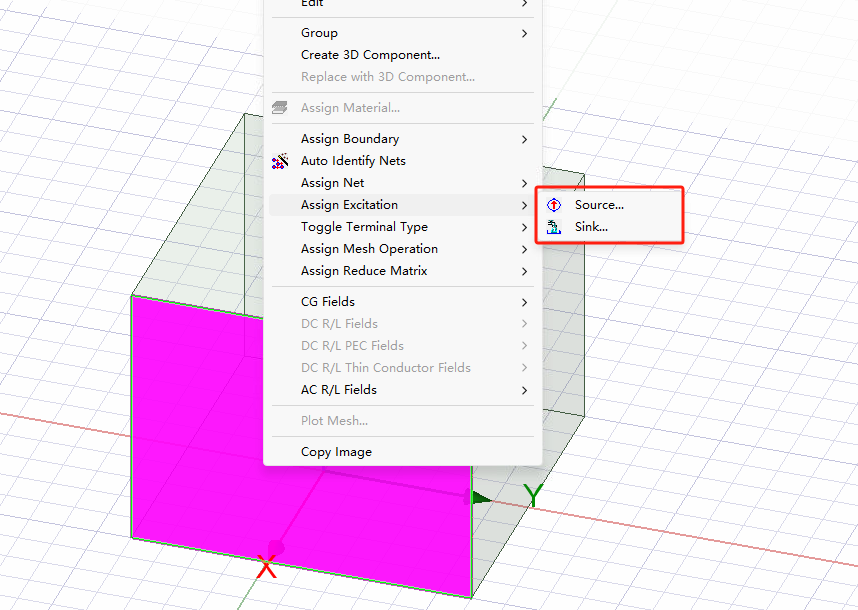
4. 分析条件的设定
分析条件的设定:对执行的分析的种类(CG 分析,ACRL 分析,DCRL 分析)、分析频率、收敛条件等进行设定
操作如下:Project Manager > Analysis > 右键单击 > Add Solution Setup 下面的选项我建议都勾选起来,这样跑完测试 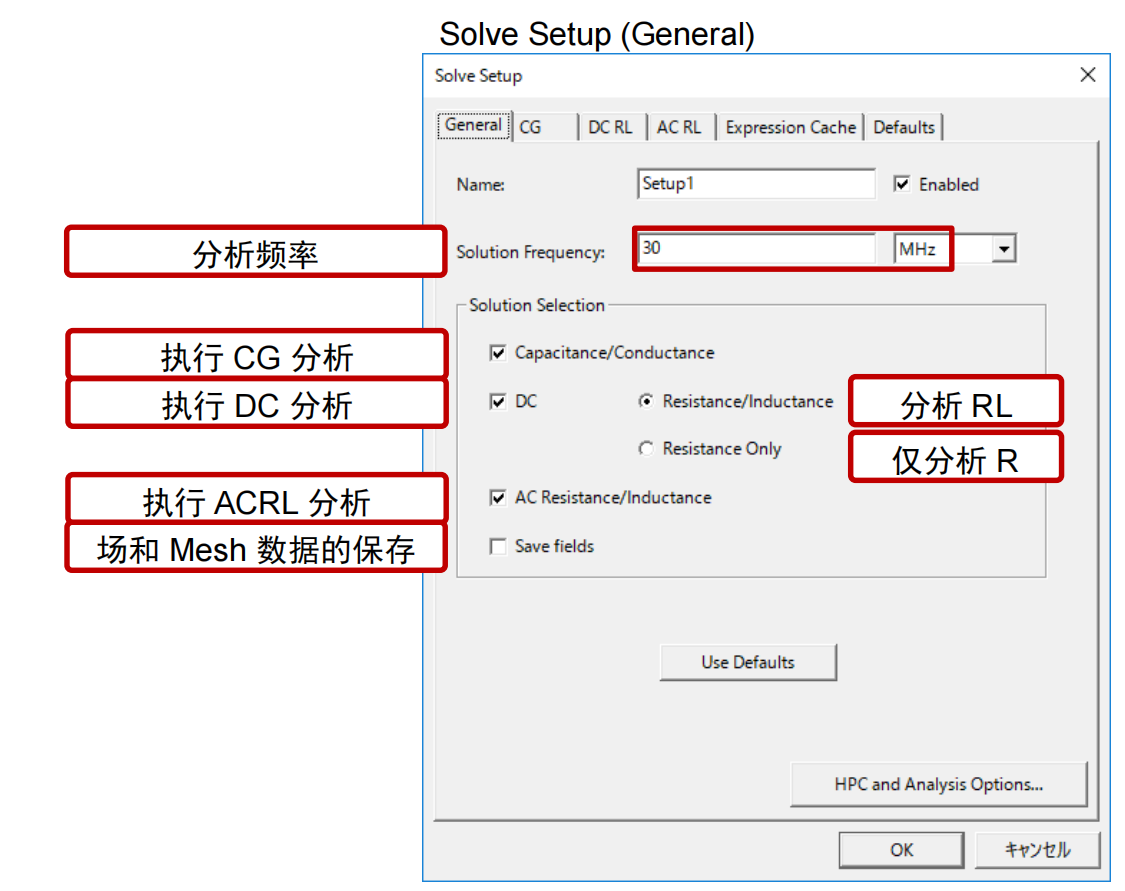
对分析条件 (CG) 进行如下设定 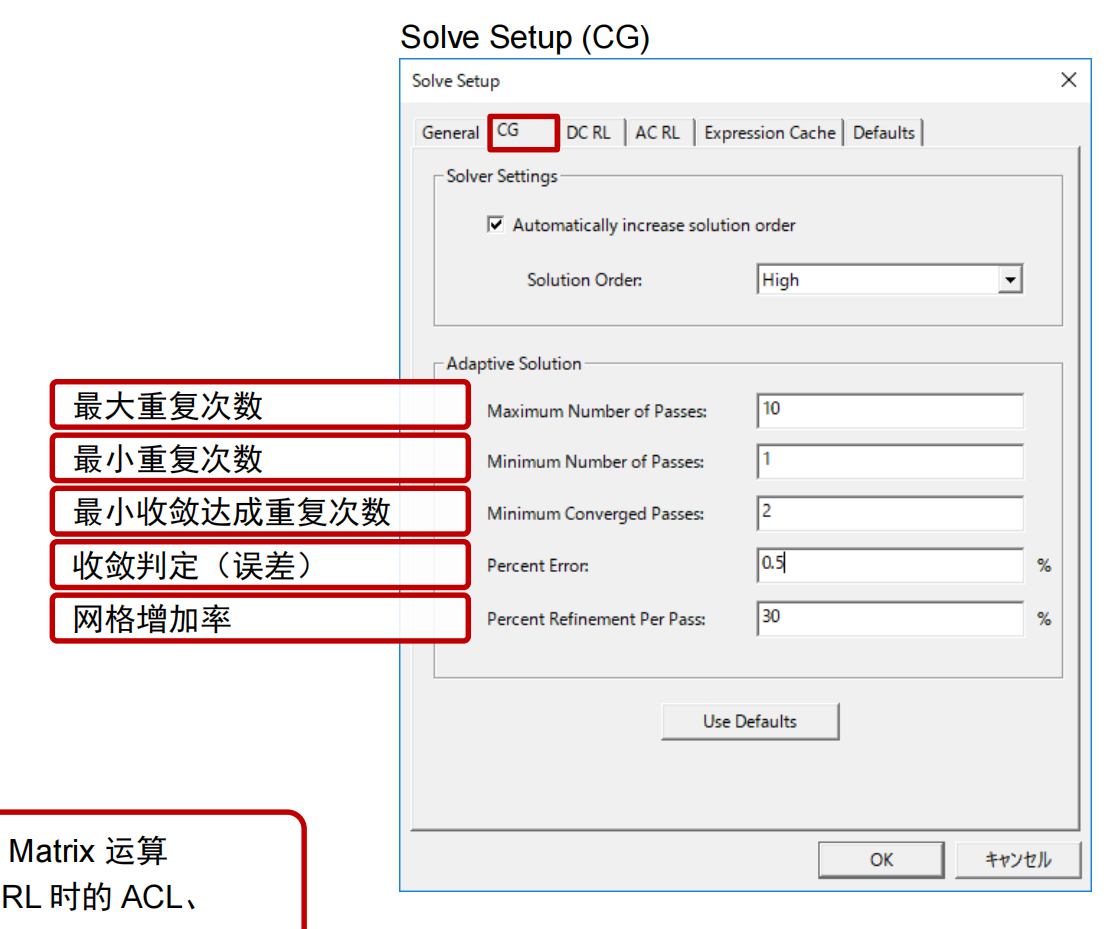 对分析条件 (DCRL) 进行如下设定
对分析条件 (DCRL) 进行如下设定 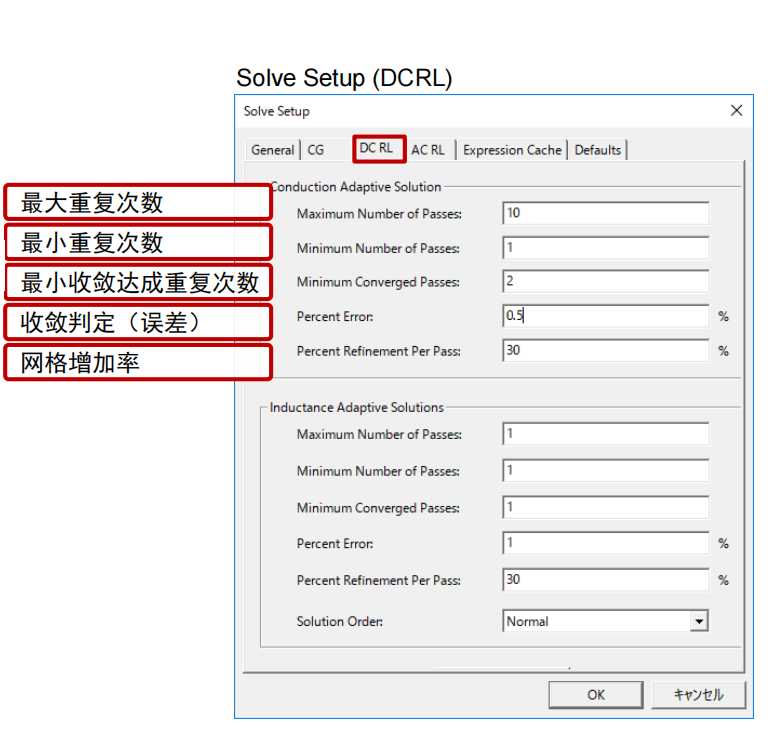 对分析条件 (ACRL) 进行如下设定
对分析条件 (ACRL) 进行如下设定 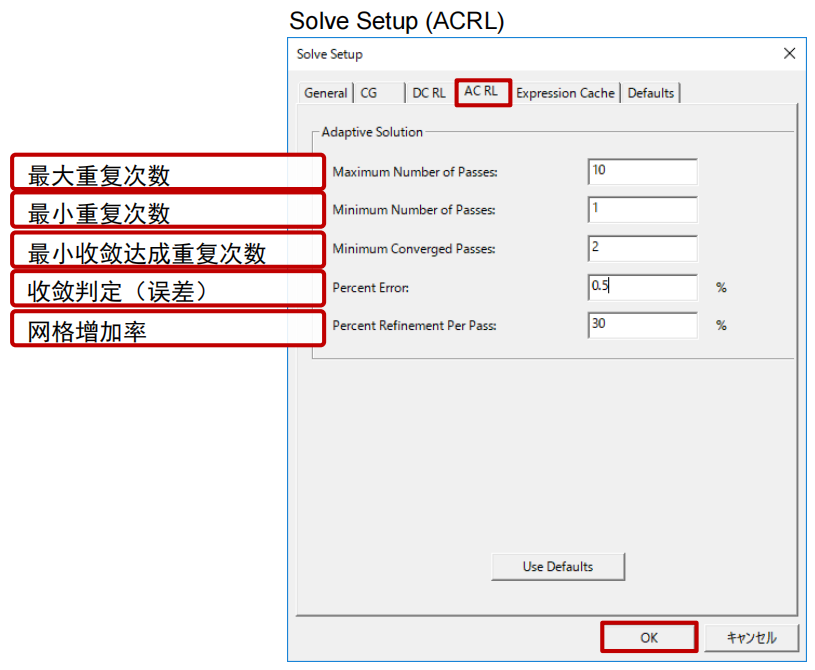 点击 OK,关闭 Solver Setup
点击 OK,关闭 Solver Setup
5. 新增、编辑频率 Sweep 设定
按照如下三个步骤点击,添加Sweep. 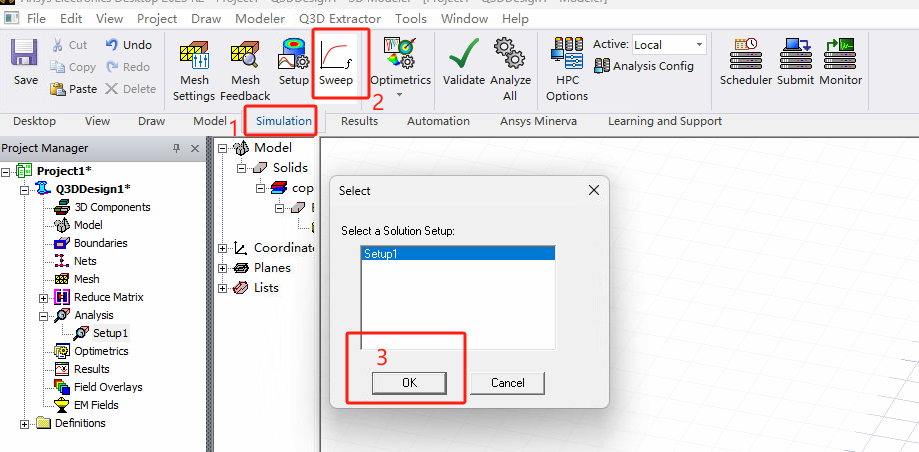
配置每个步骤,以及需要仿真的范围 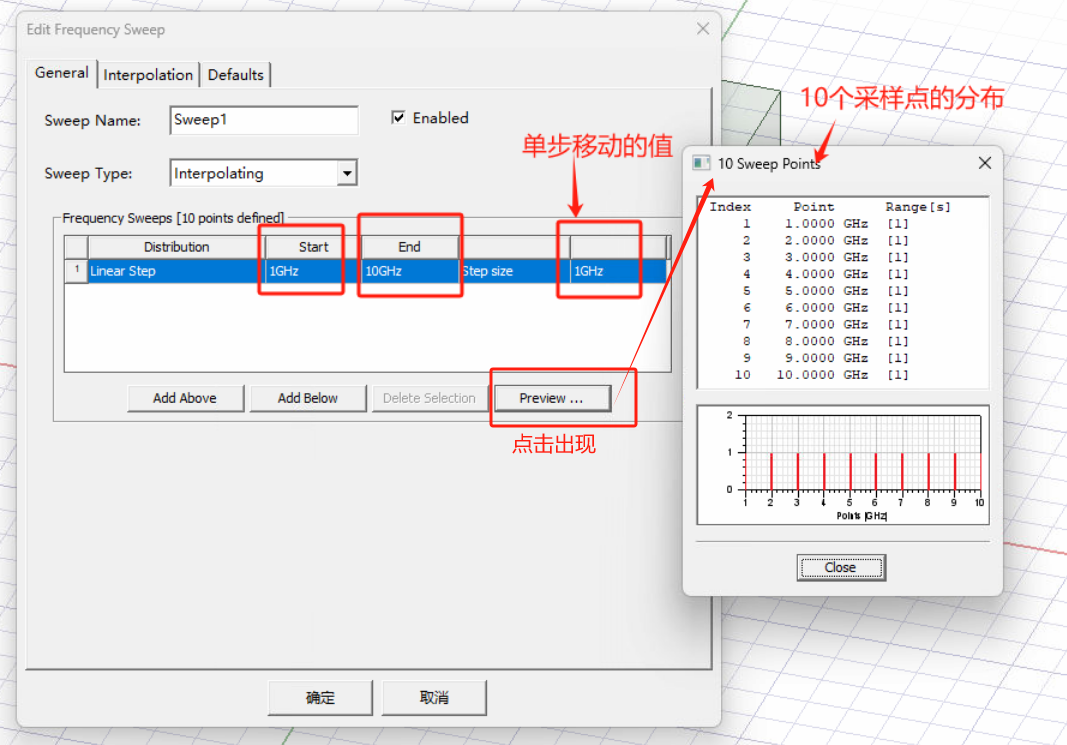
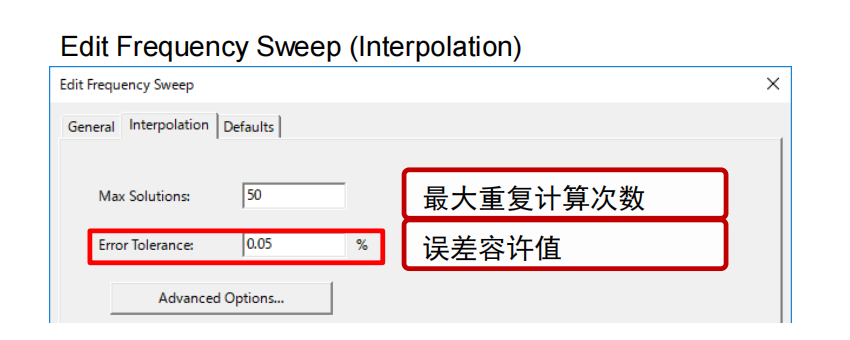
检查,如果没有错误就可以开始分析了 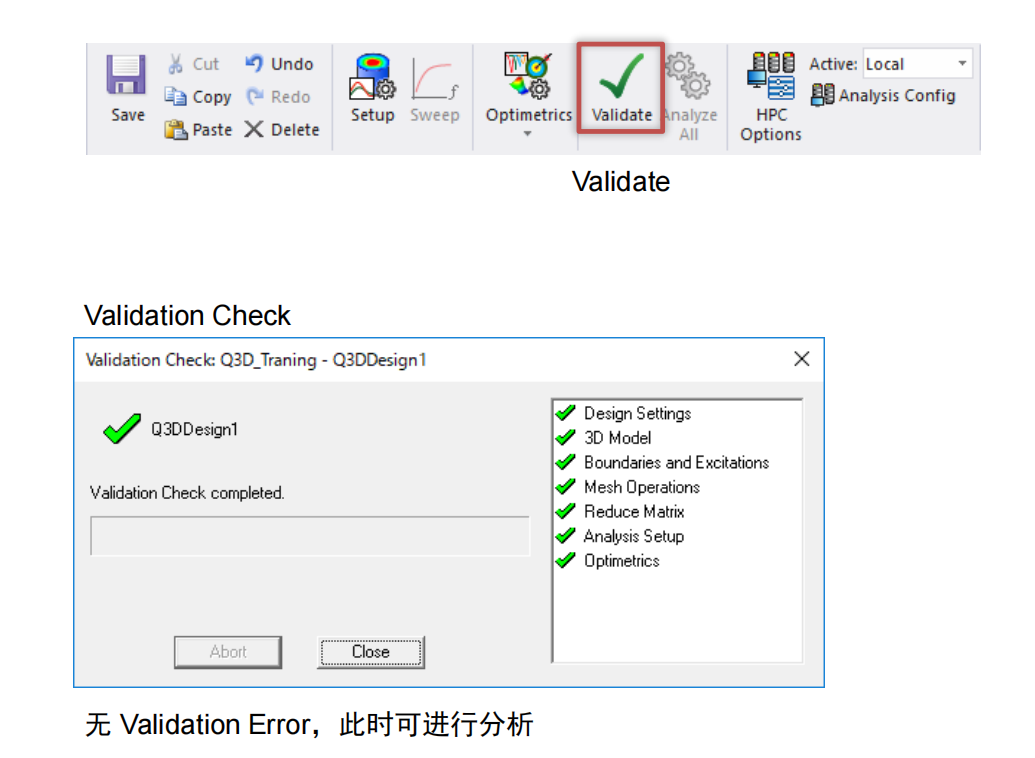
如下点击后开始分析 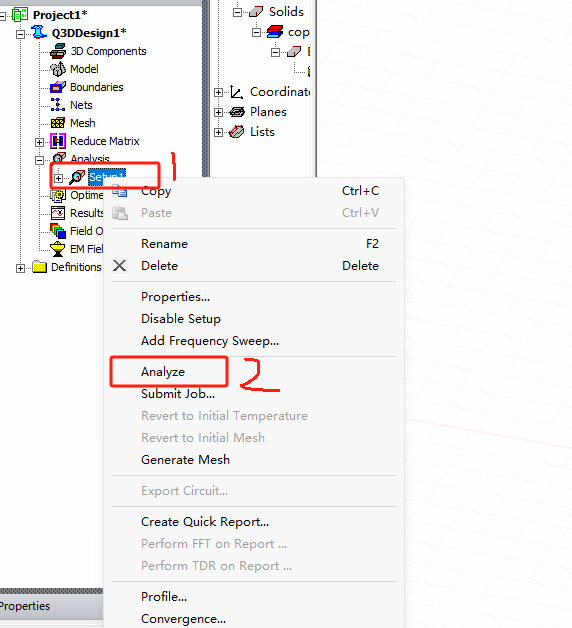
运行需要耗费一些时间,这里推荐发发呆,或者画画小圈圈。
6. 报告
如果到这里,希望你是没有出现任何的报错,直接运行结束。下面就开始看我们需要的参数了 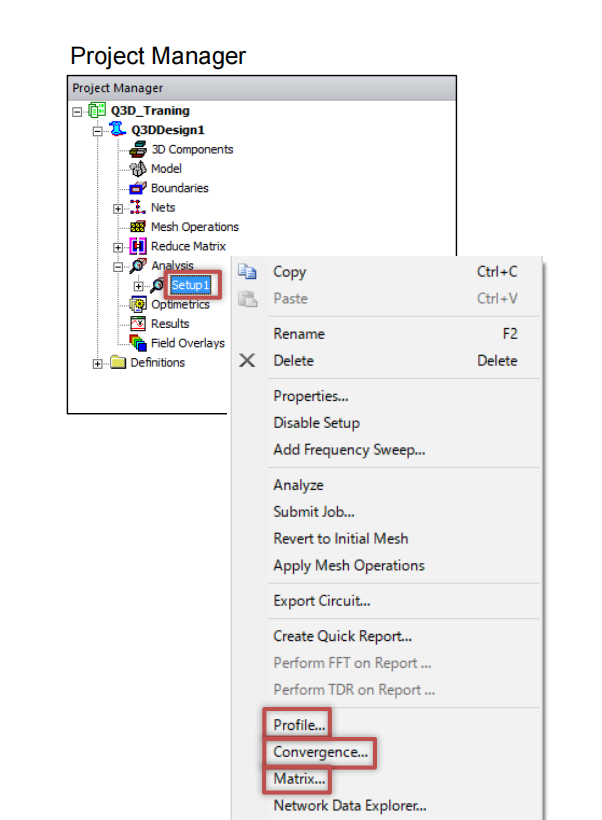
点击后就可以显示出这个参数显示的界面 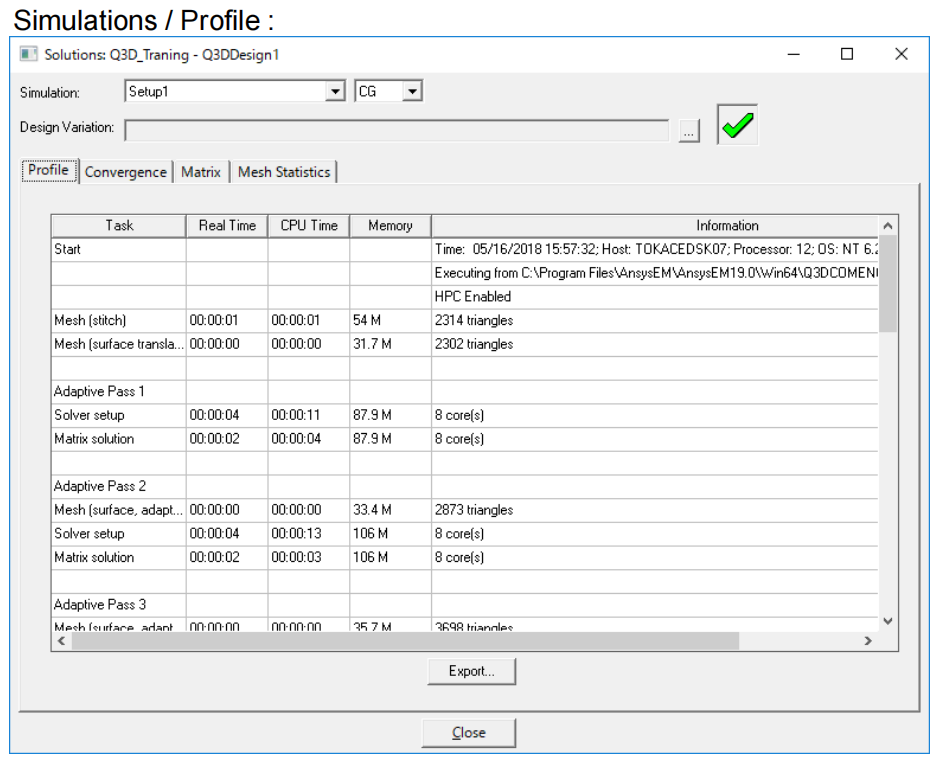
在CG这个参数下,显示不同的电容矩阵,以及参考地的差异会带来一些区别。仿真的频率则不会带来较大的电容值改变。
3个网的情况下,电荷 Q 和静电容量 C 和电位 V 的关系可用下列公式表达 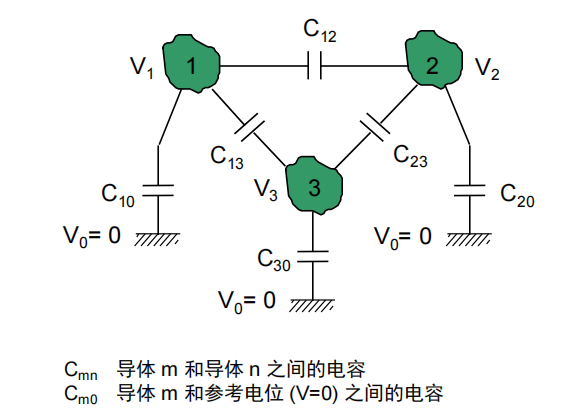
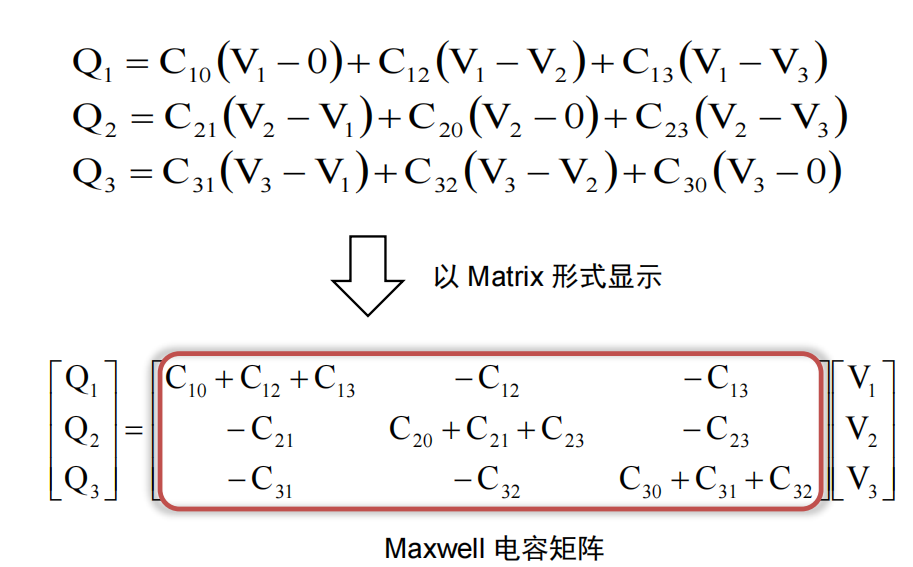
Q3D 的 CG 分析结果可以通过表现 Q = CV 的关系的 Maxwell Matrix 和表现各网之间的 C 的 Spice Matrix 这两个方式显示
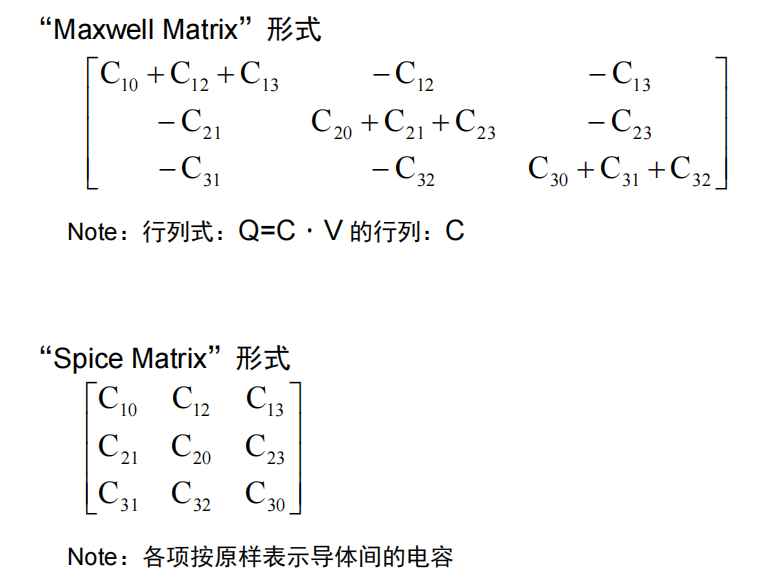
C 的参考电位(V=0)
Q3D Extractor 将无穷远点的电位作为参考电位 (V=0) 进行计算。通过 Reduce Matrix(Float at Infinity 和 Ground Net),可以得出代替无穷远点的电位将模型内任意网设为参考电位时的 C Matrix 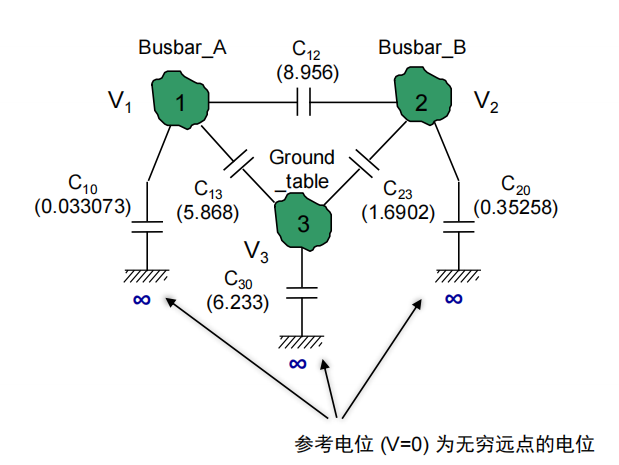
RL Matrix 的显示设定
RL 分为AC和DC,以及一些区别